Microsoft PowerToys have been around in some form or another since the 90s. First for Windows 95, then XP, and the latest incarnation for Windows 10.
I hope you find this useful and if you got anything to add feel free to reply.
Nom
https://en.wikipedia.org/wiki/Microsoft_PowerToys
DISCLAIMER: PowerToys for Win10 is still very much a work-in-progress. It still hasn’t reached version 1.0. Some features also require running “as admin”, for which it has a built-in toggle. You have been warned.
That said, I’ve been using them for a better part of a year and felt I should highlight some of those I find highly useful. Here are the different features (with descriptions) and my take on them.
-
COLOR PICKER
Quick and simple system-wide color picker.
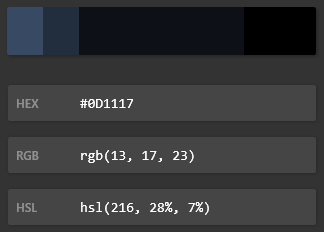
If I used GIMP, Photoshop, or other apps more often I’d probably use this a lot more. With a quick hotkey (that you can map) you get a popup tool to “pick” the color from anywhere on your screen, be it an image program, browser, discord app, etc. Click on it and you copy it to clipboard and are given the HEX, RGB, and HSL codes for it. -
FANCY ZONES
Create windows layouts to help make multi-tasking easy.
I use multiple screens at work and home, and I use the HECK out this feature. Most of us are familiar with using the “Win” key plus arrows to move apps around from screen to screen, min/max them, or set to quarter or half page. This one goes a step further allowing you to cut up each screen into a grid you can drop apps onto and they autosize to the rectangle you drop then on. VERY useful for those apps that don’t do a good job of remembering where they last were.
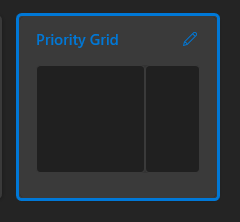
As an example on one screen I want the browser taking up most of the screen and Mumble on the right-hand side. Using the above layout I drop Mumble on the right rectangle and good to go. It is actually even more versatile than this, but best that you just explore that yourself. Note that applications running “as admin” ignore Fancy Zones. -
FILE EXPLORER ADD-ONS
These settings allow you to manage your Windows File Explorer custom preview handers.
Honestly not something I’ve looked much at. It is also one of the features that require running “as admin”. As an alternative to File Explorer I usually go to Free Commander XE, found here. https://freecommander.com/en/summary/ -
IMAGE RESIZER
Lets you resize images by right-clicking.
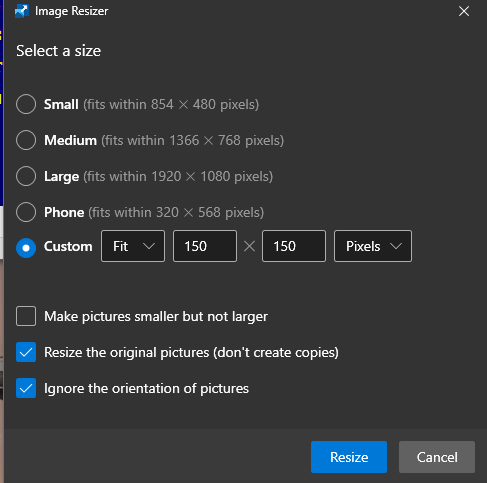
Pretty much what it says, it adds a convenient option for any image you right-click on in File Explorer (or Free Commander) and quickly resize it as you like. You can preset default sizes, encoding, or set a custom size on the fly. All without having to open a dedicated image program. -
KEYBOARD MANAGER
Reconfigure your keyboard by remapping keys and shortcuts.
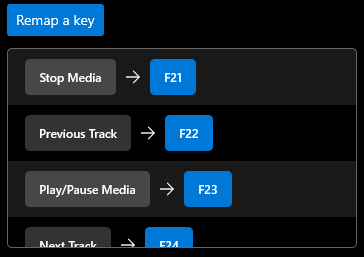
Remap almost any key on your keyboard. I find this one particularly useful in that I can remap the media keys on my Corsair K95 keyboard to emulate F21 thru F24. Many programs recognize F13-F24 (sadly not Star Citizen), and with the constant battle of deconflicting keymapping between programs, this gives me 4 more keys that conflict with nothing by default. Programs that DO recognize them include Mumble, Shadowplay, OBS, TrackIR. -
POWER RENAME
A Windows Shell extension for more advanced bulk renaming using search and replace or regular expressions.
Another one I haven’t looked at much. If you find it useful let me know. -
POWERTOYS RUN
A quick launcher that has additional capabilities without sacrificing performance.
And yet another I haven’t explored. If you find it useful let me know.
OTHER USEFUL UTILITIES
https://freecommander.com/en/summary/
Free Commander XE as I mentioned above
https://www.microsoft.com/en-us/p/snip-sketch/9mz95kl8mr0l
Snip & Sketch combined with setting your “Print Screen” button to open screen snipping is a really quick and useful tool for capturing a part of your screen to the clipboard and pasting into Discord and elsewhere. To enable that go to Windows Settings > Ease of Access > Keyboard and toggle “Print Screen shortcut”.